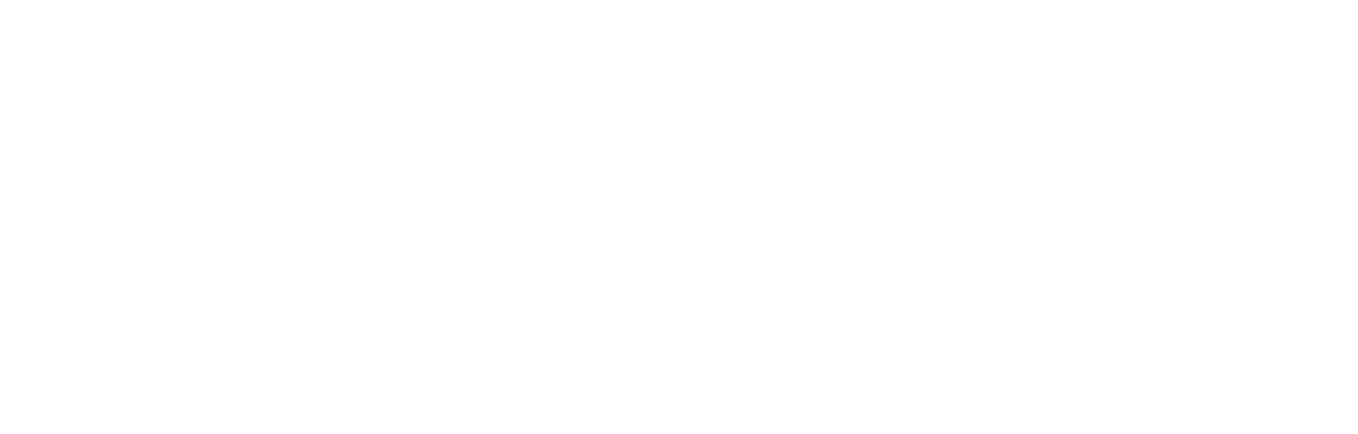Meeting기능을 활용하여 일정 예약 페이지 생성 및 편집
Contact이 Meeting을 예약할 수 있도록 일대일 Meeting 예약 페이지를 만듭니다. Sales Hub 또는 Service Hub를 사용 중일 경우, Contact이 여러 팀 구성원과 시간을 예약할 수 있도록 Meeting 예약 페이지를 만들 수 있습니다. Contact은 Meeting Link를 통해 예약 페이지에 접속할 수 있습니다. Office 365 캘린더나 Gmail을 HubSpot과 연동하면 예약된 Meeting이 캘린더와 동기화되므로, Meeting이 신청되었을 때 알림을 실시간으로 받고, 이 Meeting을 캘린더에도 반영할 수 있습니다.
Sales Hub 또는 Service Hub 사용 Super admins은 다른 user들을 meeting organizer (paid user는 meeting organizer가 되어 meeting link를 만들고 편집할 수 있는 권한을 가집니다)로 선택하여 다른 팀원들을 위한 Meeting페이지를 만들 수도 있습니다.
HubSpot의 free 툴에선, 기본적으로 하나의 Meeting 예약 페이지를 커스텀할 수 있습니다.
구글 캘린더, Office 365와 연동된 Meeting Link를 제작하여 고객/잠재고객에게 공유하거나, 누구나 여러분들이 가능한 시간을 확인하여 쉽게 Meeting을 예약할 수 있습니다.
Meeting Link 생성
- Hubspot 계정에서 Sales > Meetings로 이동
- Meeting Link 생성 시, 우측 상단의 Create Meeting Link를 클릭
- 대화 상자에서 Meeting 옵션 선택 :
- One-on-One : Contact은 예약 페이지를 생성하는 user와만 시간 예약
- Group (Sales Hub 또는 Service Hub Starter, Professional 또는 Enterprise 만 해당) : 팀 Meeting 예약 페이지는 모든 팀 멤버가 예약 가능한 시간 간격을 보여주며, 이 옵션을 사용하면 Contact이 여러 팀원과의 Meeting을 한 번에 예약 가능
- Round robin (Sales Hub 또는 Service Hub Starter , Professional 또는 Enterprise 만 해당) : 팀 Meeting 예약 페이지는 선택된 모든 그룹 구성원의 개별 사용성을 보여주며, 이 옵션을 사용하면 Contact은 일정이 가장 잘 맞는 구성원과의 Meeting 예약 가능
** Round robin : 시분할 시스템을 위해 설계된 선점형 스케줄링의 하나로서, 프로세스들 사이에 우선순위를 두지 않고, 순서대로 시간단위로 CPU를 할당하는 방식의 CPU 스케줄링 알고리즘
- Next를 클릭
Overview
개요 페이지 에서 Meeting 예약 페이지의 기본 정보를 편집합니다.
- Internal name : 이메일에 Meeting 예약 페이지에 접속하기 위해 사용되는 Meeting 링크가 추가될 때 표시되는 이름
- Organizer : Meeting Owner 또는 Meeting을 예약하는 user
참고 : 계정 내 다른 user를 위한 Meeting 예약 페이지를 생성하려면 Sales Hub or Service Hub 에 권한이 있는 super admin이여야 하고, user는 Meeting 툴을 활성화 해야 합니다. 다른 user를 위한 Meeting 예약 페이지를 만들려면 dropdown menu에서 Organizer를 선택합니다.
- Title : Contact와 공유하는 캘린더 이벤트의 이름으로, Contact token 또는 Company token의 제목에 개인화 토큰 삽입 가능
- Location : Meeting 참석자와의 연락 방법 및 위치에 대한 정보를 포함. 이것은 call-in 링크, 위치 등이 될 수 있으며 이 위치는 Contact의 캘린더 초대와 기본 개인 캘린더에 생성된 이벤트에 표시
- Add videoconference link : HubSpot과 Zoom, UberConference 또는 Google Meet을 사용하는 경우 화상 Meeting링크 추가 가능. 다른 화상 Meeting 프로그램을 사용 중이거나 팀 내 개발자가 있는 경우, 화상 Meeting의 확장 API 사용 방법을 알아 보세요.
- Description : Meeting 예약 시, Contact이 수신한 캘린더 초대장 안 Meeting에 대한 설명. 기본적으로 개인 캘린더에 생성된 이벤트에 표시
- Cancel and reschedule : 이벤트 설명에 취소 및 일정 예약 변경 링크를 포함. 담당자가 필요한 경우 날짜와 시간을 취소하거나 수정가능
- Meeting type (Sales Hub Professional 또는 Enterprise 또는 Service Hub Professional 또는 Enterprise 만 해당) : dropdown menu에서 Meeting 유형 선택
- 완료시, Next를 클릭
Team members
(Sales Hub 또는 Service Hub Starter , Professional 또는 Enterprise 만 해당)
그룹 또는 Round robin Meeting에 포함할 팀 구성원을 선택합니다.
- 오른쪽 상단에서 Add team member를 클릭
- 오른쪽 패널에서 dropdown menu Team members를 클릭. 다른 team members 를 선택한 후, Confirm을 클릭. user의 캘린더 연결이 끊어지면 이름 아래에 알림이 표시되고 체크 표시가 사라짐
참고 : 팀 구성원이 Meeting 툴을 활성화하고, Meeting 툴로 이동하여 Get started를 클릭합니다. Round robin Meeting에 추가하려면 Sales Hub 또는 Service Hub를 사용해야합니다. user의 캘린더가 연결되지 않은 경우에도 링크에 추가할 수 있지만, 일정 예약 페이지에 나타나는 사용 가능한 시간에 영향을 미칠 수 있습니다. Round robin Meeting활용 방법에 대해 자세히 알아보십시오.
- Next를 클릭
참고 : 예약 페이지가 만들어지면 Round robin Meeting을 만든 user를 삭제할 수 없습니다. 그러나 Round robin Meeting을 생성한 user는 팀 멤버로써 자신을 삭제할 수 있습니다.
Scheduling experience (Meeting 예약 상세설정)
Meeting 예약 상세 설정 페이지에서 Meeting 가능 시간 및 예약 양식을 지정합니다.
- Contact이 캘린더에서 Meeting을 예약하는 데 사용할 링크로, 상단의 scheduling page URL을 편집
참고 : Meeting 예약 페이지 URL은 알파벳 문자, Hippen 또는 밑줄만 사용할 수 있습니다. 다른 특수 문자는 지원되지 않으며 텍스트 필드에 입력할 수 없습니다.
- Round robin Meeting 생성의 경우, Welcome 탭에서 Contact owner가 Meeting 예약 페이지에 표시하도록 선택 가능하며 Contact owner의 Meeting 예약 페이지에 우선 순위를 지정하지 않으려면 Schedule 탭으로 건너 뛰기 가능
- 알 수 있는 Contact이 Meeting을 예약할 때, Contact owner의 Meeting 예약 페이지를 표시하려면 Contact의 Prioritize Contact owner를 토글. 이 설정이 Meeting에 미치는 영향에 대해 자세히 알아보세요.
- Prioritize 우선 순위 지정 설정을 켜면 Contact이 Meeting 예약 페이지에 할당하기 전, 이메일 주소를 입력할 수 있는 시작 화면 표시 :
- Page title 필드에 시작 화면에 표시되는 text를 입력
- Description 필드에 방문자의 이메일 주소를 물어볼 수 있는 text를 입력
- 시작 화면에 표시되는 Image를 커스텀 하려면 섹션에서 image option 을 선택
- Default image : HubSpot에서 제공하는 기본 Meeting 아이콘 표시
- Company avatar : Meeting 예약 페이지를 생성한 user의 이메일 도메인과 연결된 Company avatar는 HubSpot Insights로 사용
- Custom image : 파일 관리자에서 선택한 커스텀 이미지를 업로드. pencil icon 편집하기를 클릭한 후, Change photo를 선택. 오른쪽 패널에서 image를 선택
- 스케줄 탭 내의 커스텀 가능사항 :
- Title : 일정 예약 페이지의 캘린더 위에 표시될 name을 입력
- Duration : 방문자가 예약할 수 있는 시간으로, 더 많은 옵션을 추가 하려면 + Add duration를 클릭
- Time zone : dropdown menu의 Time zone을 클릭하고 사용 가능한 시간대(국가)를 선택
- Available times : dropdown menus를 사용하여 가능한 시간대의 요일과 기간을 설정하고, 시간을 추가하려면 + Add hours를 클릭
참고 : Meeting 예약 페이지의 사용 가능한 시간은 Contact의 시간대 설정에 나타납니다. 예를 들어 Contact의 컴퓨터가 태평양 시간으로 설정되어 있으면 그렇게 표시됩니다. Contact의 캘린더 설정에 따라 Meeting을 예약한 후, Contact으로 발송되는 캘린더 이벤트의 날짜와 시간을 결정합니다.
- 추가 커스텀 옵션을 보려면, Additional settings 섹션을 클릭하여 확장
- Image : 이 이미지는 Meeting 예약 페이지 상단에 표시. image option 선택 :
- Organizer’s avatar : user 프로필 및 기본 설정된 organizer’s avatar가 나타나며, 이 옵션은 일대일 Meeting 예약 페이지를 생성할 때만 사용 가능
- Company avatar : Meeting 예약 페이지를 생성한 user의 이메일 도메인과 연결된 회사 아바타가 나타나며, 이것은 HubSpot Insights로 사용
- Custom image : 파일 관리자에서 선택한 커스텀 이미지를 업로드 한 후, pencil icon 편집하기를 클릭한 후, Change photo를 선택한 후, 오른쪽 패널에서 image를 선택
- When a meeting can be scheduled : 사람들이 캘린더에서 시간을 예약할 수 있는 주 입력. Meeting 예약 페이지를 생성하는 경우, 예약 날짜의 범위지정 가능. Over a period of rolling weeks 또는 Custom date range (Sales Hub 사용 user만 해당)를 선택. radio 버튼을 선택한 후, 주를 선택하거나 날짜 선택 필드를 통한 시간 범위를 설정. 맞춤 기간은 10주이상 초과 불가능
- Minimum notice time : dropdown menu를 클릭하여 Meeting 전 예약할 수 있는 최소 시간을 선택
- Buffer time : buffer time은 Meeting이 너무 밀접하게 예약되는 것을 방지하며, dropdown menu를 클릭하여 각 Meeting 사이의 Buffer time 선택가능. 예를 들어, 오후 1시에서 1시 30분에 Meeting이 있고, buffer time이 30분인 경우 다음 Meeting 가능 시간은 오후 2시로 설정
- Start time increment : Meeting 시작 시간의 빈도를 설정. 예를 들어, 오전 10시에서 오후 12시 사이에 60분 Meeting이 가능하고, start time increment가 15분일 경우, 잠재 고객은 오전 10시, 오전 10시 15분, 10시 30분 단위로 60분 예약 가능
- Booking page language : Meeting 예약 페이지에 표시될 언어를 선택. 방문자의 브라우저 설정이 감지되지 않으면 영어로 표시
- Date and time format : 날짜 및 시간은 예약 페이지 언어는 선택한 동일 언어로 형식 지정
- Image : 이 이미지는 Meeting 예약 페이지 상단에 표시. image option 선택 :
- Form에서 Meeting 예약 시, 구성 양식 커스텀 가능
- 기본적으로 Contact은 예약 시 이름 , 성 및 이메일을 입력. Sales Hub 또는 Service Hub user인 경우 추가 질문 가능. 추가 양식 필드는 캘린더 이벤트 초대 및 이벤트 설명에 포함
- 간단한 텍스트 필드 질문을 추가하려면, Custom question을 클릭. question 입력 후, Save를 클릭. 필드를 선택 사항으로 만들려면 필드 오른쪽에 있는 Required의 선택을 취소
- 기존 Contact property를 필드로 추가하려면 Contact property를 클릭, 폼 양식에 다양한 필드 유형 추가 가능. 이 필드에 대한 새 property를 만들어야 하는 경우, custom properties 생성 방법을 알아볼 수 있으며, 드롭 다운 메뉴에서 Contact property를 선택한 후, Save를 클릭. 필드를 선택 사항으로 만들려면 필드 오른쪽에 있는 Required의 선택을 취소
참고 : Meeting 양식에 파일 업로드 필드를 추가할 수 없습니다.
- 스팸 제출을 방지하기 위해 일정 예약 페이지에 CAPTCHA 챌린지를 추가하려면 CAPTCHA(스팸 방지)를 클릭하여 토글
- 계정에서 GDPR을 활성화한 경우, 생성되는 모든 Meeting 예약 페이지는 기본적으로 GDPR ON으로 설정. Meeting예약 페이지에는 계정에서 설정한 기본 개인 정보 및 동의 텍스트가 표시되며, 이 Meeting 예약 페이지에 대한 개인 정보 및 동의(GDPR) 옵션을 커스텀 하려면 Customize를 클릭
- 특정 구독 유형과 커뮤니케이션하기 위해 Contact의 동의하도록 설정할 수 있으며, 커스텀 마케팅 동의 패널의 dropdown menu에서 Consent 또는 Legitimate interest를 선택
- Consent : 커뮤니케이션 동의 텍스트를 편집한 후, 방문자가 싱글 Meeting 예약 페이지에서 여러 구독 유형의 커뮤니케이션에 동의할 수 있도록 추가 구독 유형/확인란을 추가. + Add another checkbox 를 클릭 한 후, 동의 유형을 선택하고 체크박스 옆에 표시될 텍스트를 편집
- Legitimate interest : dropdown menu에서 적합한 내용을 선택하고, 다른 구독 형식을 추가하려면 + Add another subscription를 클릭한 후 dropdown menu의 Subscription type 선택. 다음 dropdown menu를 클릭하여 구독 종류를 선택. Meeting에서 선택 하는 기본 구독은 “일대일” 커뮤니케이션으로 HubSpot 계정의 내부 구독 유형
- Meeting 예약 페이지의 개인 정보 및 동의 텍스트를 편집. 개별 일정 예약 페이지의 개인 정보 및 동의 옵션 에 대한 변경 사항은 계정에 설정된 기본 텍스트 보다 우선 적용
- 동의 옵션이 어떻게 렌더링되는지 보려면 Preview 탭을 클릭
- 특정 구독 유형과 커뮤니케이션하기 위해 Contact의 동의하도록 설정할 수 있으며, 커스텀 마케팅 동의 패널의 dropdown menu에서 Consent 또는 Legitimate interest를 선택
- 추가 적으로 폼 양식 설정에 할당하려면 Additional settings 섹션을 클릭하여 확장 가능
- Contact이 웹 사이트로 다시 유입하여 작성할 때, 예약 페이지의 폼 양식 필드가 알려진 정보로 미리 채워 지지 않도록 하려면 Pre-populate fields with known values를 끄고, 이 설정을 끄면 모든 필드가 미리 입력 되었을 때 형식의 자동제출 모드가 off
- 폼 양식 필드가 알려진 정보로 미리 채워져 있을 때 자동 제출하려면, Auto-submit form when all fields are pre-populated를 설정
- Sales Hub 또는 Service Hub user는 Meeting을 예약한 후, Contact을 특정 웹사이트 페이지, 랜딩 페이지 또는 외부 페이지로 리디렉션 가능. 커스텀하려면 Confirmation 탭을 클릭 :
- Redirect to another page 선택. 광고 네트워크 픽셀을 설치한 경우, 이 리디렉션은 Google 및 Facebook과 같은 외부 네트워크와의 Meeting 예약 트래킹 지원
- HubSpot 페이지 선택 시, dropdown menu를 클릭하고 page를 선택
-
- 외부 페이지로 리디렉션하려면, Add external link를 클릭. 대화 상자에서 URL을 입력한 후, Add를 클릭
- Meeting 예약 옵션의 편집이 완료되면 Next를 클릭
자동화
자동화 페이지에서 자동 예약 확인 이메일을 끄거나, Meeting전 발송할 알림 이메일을 추가할 수 있습니다.
참고 : 확인 메일이나 안내 메일의 내용을 편집할 수 없습니다.
- 기본적으로, 누군가가 이 일정 예약 페이지를 사용하여 Meeting을 예약하면 확인 이메일이 전송되며, 이 기능을 끄려면 Confirmation email off
- Meeting전, 알림 이메일을 보내려면 토글을 클릭하여 Pre-meeting reminder를 on
- 이메일을 발송해야 하는 Meeting전 몇 주, 일, 시간 또는 분을 선택하려면 텍스트 필드에 number를 입력한 후, dropdown menu Scheduled reminder email을 클릭하고 시간 선택
- 이메일을 발송해야 하는 Meeting전 몇 주, 일, 시간 또는 분을 선택하려면 텍스트 필드에 number를 입력한 후, dropdown menu Scheduled reminder email을 클릭하고 시간 선택
-
- 알림 이메일은 최대 3개 까지 추가 가능하며, 알림 이메일을 추가하려면 Add reminder를, 알림을 삭제하려면 delete icon을 클릭
참고 : 알림 이메일은 transactional email add-on을 사용하지 않는 경우에도 transactional 이메일로 발송됩니다. 이는 이메일 발송 가능 한도에 포함되지 않습니다.
-
- 알림 이메일에 초대 설명을 포함하려면, Include the Invite Description in reminder 체크박스를 선택
- Contact이 수신할 이메일을 미리 보려면, Preview reminder email을 클릭. 언어는 예약 페이지의 dropdown menu에서 선택한 언어와 일치
- Done을 클릭
Contact과 Meeting Link를 공유하여 시간을 예약할 수 있습니다. Type에서 일대일, 그룹 또는 Round Robin 레이블이 Meeting 이름 옆에 표시되고 Owner의 이름이 레이블 아래에 나열됩니다 .
참고 : Round robin Meeting의 경우, 알림 메일은 Meeting 예약 페이지를 생성한 HubSpot user가 아닌 해당 Contact과 Meeting을 예약한 HubSpot user로부터 알림 이메일이 전송됩니다.
Sales Hub 또는 Service Hub user는 계정 설정의 Meeting 예약 페이지에 표시되는 회사 로고, 회사 정보 및 기본 색상을 지정할 수도 있습니다. 여기에서 변경한 사항은 문서 및 견적에도 적용됩니다. HubSpot의 sales tools에 대한 회사 브랜딩을 편집하는 방법에 대해 알아보세요 .
Meeting 예약 페이지 편집
예약 가능 여부와 예약 환경을 변경해야 하는 경우 기존 예약 페이지를 편집할 수 있습니다.
- HubSpot 계정에서 Sales > Meetings으로 이동
- 다른 유저의 Meeting 예약 페이지를 편집하는 super admin인 경우, Owner dropdown menu의 Owner를 클릭하고 다른 user를 선택
- Meeting이름의 Edit 클릭
- 왼쪽 사이드바 메뉴의 탭에서 Meeting 예약 페이지 변경 :
- Overview : 제목, 위치 및 Meeting 설명을 포함하여 Meeting 예약 페이지의 기본 정보를 편집
- Scheduling : 가능한 일시 및 폼 양식 질문을 편집
- Automation : Meeting을 예약한 후, 알림 이메일 및 experience(상세 설정)를 편집
참고: 일정 예약 페이지가 생성된 후에는 Meeting Organizer를 변경할 수 없습니다. 일정 예약 페이지를 새 owner에게 할당하려면 소유권을 이전해야 합니다 .
- Save를 클릭
Meeting 예약 페이지 소유권 이전
팀 구성원이 부재 중이거나 다른 팀으로 이동하거나 회사를 떠날 시, Super admin 권한이 있는 user의 경우 Meeting 예약 페이지를 다른 owner에게 이전하여 Contact이 시간을 예약할 수 있도록 할 수 있습니다. 새 owner는 Sales Hub 또는 Service Hub 를 사용 중이고 캘린더가 연동되어 있어야 합니다.
참고 : 계정에서 user를 삭제하면 해당 user가 Owner로 지정된 모든 Meeting 예약 페이지가 삭제됩니다. 계정에서 user를 제거하기 전에 소유권을 이전해야 합니다.
- 허브스팟 계정에서, Sales > Meetings으로 이동
- 전송할 Meeting 옆 checkboxes를 선택
- 상단의 Transfer ownership을 클릭
- 대화상자에서, dropdown menu의 Owner를 클릭하고, 새 owner를 선택
- Transfer를 클릭
기존의 Meeting 예약 페이지의 owner는 이전된 Meeting 예약 페이지에 더 이상 할당할 수 없습니다.


![[허브스팟 가이드] 미팅 링크(Meeting Link) 제작하기](https://www.hellodigital.kr/wp-content/uploads/2022/02/헤더-이미지-워크플로우-이해하기-.jpeg)