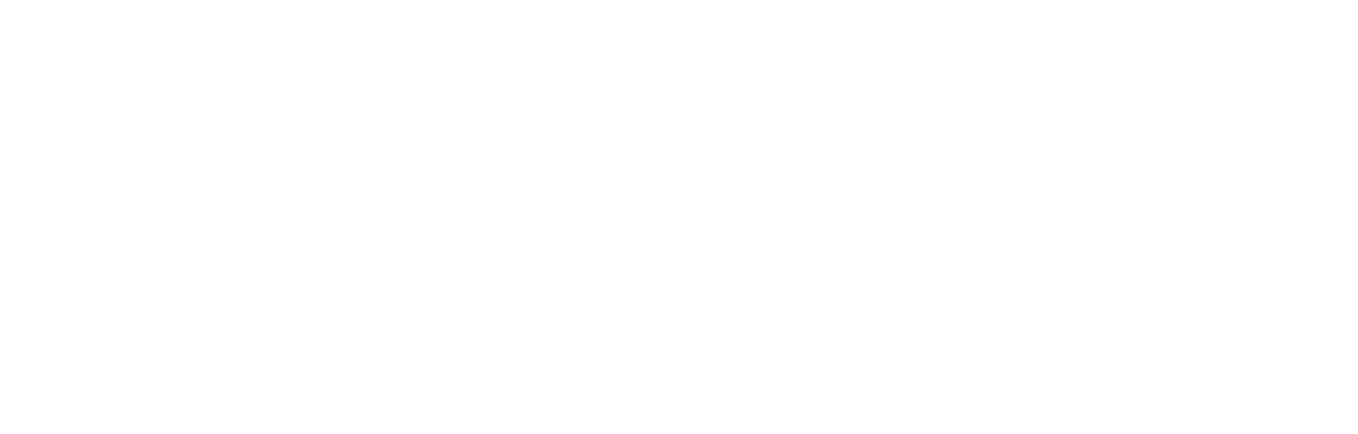허브스팟의 드래그앤드롭 이메일 에디터는 직관적인 인터페이스로 구성됩니다. 다양한 비즈니스의 이메일 마케팅을 쉽게 도와주며, 에디터에서 생성된 메일은 모든 클라이언트와 디바이스 반응에 깔끔하게 최적화되어있습니다.
새 메일 만들기
허브스팟 계정에서 Marketing > Email로 이동합니다.
Create email을 클릭합니다.
만들고자 하는 메일의 타입을 선택합니다,
Drag and drop 탭에서 만들고자 하는 메일의 타입에 따른 템플릿(template)을 고릅니다. 각각 메일 템플릿은 이미지, 텍스트 등으로 이루어진 세션을 커스텀할 수 있습니다.
이메일 레이아웃(layout)과 내용 변경
템플릿에 더 많은 구성요소를 넣기 위해, 새로운 요소(element)를 Content 탭에서 클릭하여, 드래그하여 끌어넣을 수 있습니다.

템플릿 레이아웃을 변경하기 위해선, 마우스를 삽입한 요소 쪽으로 가져갑니다. 그럼, 파란색으로 해당 선택 영역이 표시되며, 해당 섹션을 다른 위치로 드래그 할 수 있습니다. 해당 요소를 복사하거나, 삭제하고 싶으시면 마우스를 섹션 위에 올렸을 때 세션 오른쪽 위에 나타나는 복사모양(clone) 이나, 쓰레기통 모양 아이콘을 누르면 됩니다.

왼쪽의 사이드바에서 Design 탭을 누르시면, 템플릿에서의 폰트, 제목, 색상, 여분 등을 조절하실 수 있습니다.

이메일에 들어갈 내용 바로 바깥쪽 영역을 클릭하면, 왼쪽의 사이드바에서 수정할 요소를 선택할 수 있습니다. 이 섹션에서는 다음과 같은 설정이 가능합니다.
칼럼의 개수와 레이아웃을 변경할 수 있습니다.
여분, 색상, 패턴 등의 섹션을 변경할 수 있습니다.

- 개별 요소의 내용을 편집하기 위해서는 해당 부분을 클릭합니다.
- 이미지, 버튼, 디바이더(divider, 섹션과 섹션 사이을 분리하는 공백 또는 줄) 등을 왼쪽 패널에서 커스텀하실 수 있습니다.
- 서식 있는 텍스트 도구 모음(rich text)을 사용하여, 텍스트 요소를 편집할 수 있으며, 스타일 변경이 가능합니다. 이모지 아이콘을 클릭하면, 이모지를 삽입하실 수도 있습니다.

개별 요소의 내용을 편집하기 위해서는 해당 섹션을 클릭합니다.
이미지, 버튼, 디바이더(섹션과 섹션 사이을 분리하는 공백 또는 줄) 등을 왼쪽 패널에서 커스텀하실 수 있습니다.
서식 있는 텍스트 도구 모음(rich text)을 사용하여, 텍스트 요소를 편집할 수 있으며, 스타일 변경이 가능합니다. 이모지 아이콘을 클릭하면, 이모지를 삽입하실 수도 있습니다.
footer를 클릭하여, 사무실의 위치 정보를 수정하실 수 있습니다. 왼쪽 사이드바에서, Manage를 클릭하여 앞으로 만들게 될 이메일에 표시되는 모든 주소를 업데이트하실 수 있습니다. 글꼴, 글꼴 링크, 정렬 등의 옵션에서 텍스트 스타일을 업데이트하실 수 있으며, Unsubscribe 드롭 다운 메뉴를 클릭하시면 구독 취소 페이지를 선택하실 수 있습니다.

- 텍스트에는 수신자의 개인화된 정보들(자동으로 고객의 데이터가 반영되는 값)을 삽입하실 수 있습니다.
- 위쪽의 서식 편집칸에서, personalize를 클릭합니다.
- 드롭다운 메뉴에서 Contact 또는 Company와 관련된 정보를 선택하실 수 있습니다.
- Property 드롭다운 메뉴에서 이메일에 삽입 할 정보를 클릭합니다.
- default value는 해당 값이 없는 고객에게 표시될 부분입니다. Save를 눌러 저장한 뒤, Insert를 눌러 텍스트가 들어갈 부분에 정보를 넣습니다.

메일을 편집하는 중에 실수가 있다면 변경사항을 적용시키기 전으로 되돌아갈 수 있습니다. 또는 그렇게 되돌린 수정사항을 다시 최근의 수정사항으로 바꿀 수 있습니다. :
이메일 편집화면 좌측 상단의 화살표 아이콘을 통해, 최근의 수정 전 후로 되돌아가실 수 있습니다.
편집화면에서는 키보드 단축키도 지원합니다. Window에서는 Ctrl + Z를 통해 수정사항의 전으로 돌아갈 수 있고(Undo), Shift + Ctrl + Z를 통해 수정사항을 되돌리기 전으로 (redo) 다시 돌아갈 수 있습니다. Mac에서는 Command + Z를 통해 이전으로, Shift + Command + Z를 통해 이후로 돌아갈 수 있습니다.

이메일 설정 바꾸기
화면의 상단에서 Settings 탭을 클릭하면, 다음과 같은 것들을 설정하실 수 있습니다:
From name: 메일의 수신자에게 표시될 발신자 이름입니다.
허브스팟 사용 유저 중 표시될 계정을 선택합니다. {{ owner.first.name }} 개인화 정보를 사용하시면, 사용자의 이름을 자동으로 표시되게 할 수 있습니다.
연락처 DB에서 정보를 가져와서 메일을 개인화시키고 싶다면, Personalize 를 통해 해당 항목을 고객 정보로 자동으로 기입되게 만들 수 있습니다.
From address: 메일을 보내는 메일 주소가 어떻게 표시될지를 정합니다.
사용하시는 계정에서 사용하는 메일 주소를 드랍다운 메뉴에서 고르세요. {{ owner.email }} 를 입력하시면, 해당 메일을 보낼 연락처를 담당하는 담당자(Contact Owner)의 메일이 자동으로 입력됩니다.
메일에 대한 답신이 해당 메일로 오도록 하기 위해선, “Use this as my reply-to address“에 체크하세요.
메일에 대한 답신이 다른 메일로 오도록 하기 위해선, “Use this as my reply-to address“에 체크를 해제하시고, “Reply-to address” 칸에 답신을 받을 주소를 입력하세요.
연락처의 정보를 가져와 개인화된 메일을 만들고 싶다면, 편집기 상단의 “Personalize” 를 통해, 원하는 항목을 선택하세요.
Subject line: 이메일의 제목을 수정하실 수 있습니다.
- Subject line 칸에, 메일 주소를 입력합니다.
- 이모지 아이콘(Insert Imoji)를 클릭하면, 제목에 이모지를 삽입하실 수 있습니다.
- 제목 칸에 Smart 기능을 적용하시려면, “Add smart rule“을 클릭하세요. (Marketing Hub Professional 및 Enterprise에서만 적용되는 기능입니다. Smart 기능을 추가하시면, List 또는 Life cycle에 따라 메일의 규칙을 개인 설정하실 수 있습니다).
- 메일의 제목 칸에서도 “Persomalize“를 클릭하시면, 개인화된 메일 정보를 사용하실 수 있습니다.
Preview text: 미리보기 텍스트를 추가하면, 메일 제목 아래에 표시되는 미리보기 항목을 편집하실 수 있습니다.
Internal email name: 이메일을 사용할 내부 이름(수신자에게는 표시되지 않는, 허브스팟 계정 사용자가 메일을 구분할 수 있도록 이메일 대시보드에서 표시되는 이름).
Subscription type: 메일의 구독 형식을 설정할 수 있습니다. 구독 형식을 새로 추가할 수도 있습니다. 이메일의 종류나 특징, 또는 사용할 캠페인에 따라 구독 형식을 설정하실 수 있습니다.
Campaign: 메일과 관련된 마케팅 캠페인이 있다면, 이를 선택합니다.
Language: 이메일 footer에 사용할 언어, 또는 웹 버전에서의 관련 텍스트 언어를 설정합니다.

Advanced settings(고급설정)을 클릭하시면, 고급 설정을 하실 수 있는 부분이 나타납니다. 다음과 같은 항목들을 편집하실 수 있습니다:
Web version: (Marketing Hub starter, Professional, Enterprise을 구매하신 고객님에 한해 사용하실 수 있습니다) Web version을 클릭하여, 사용여부를 변경하실 수 있습니다.
- Page title: 브라우저의 제목표시줄 및 검색 결과에 나타날 텍스트입니다.
- Page URL: 웹 버전의 URL입니다. Click the domain 드롭다운 메뉴를 클릭하여, 연결된 도메인을 선택합니다. 텍스트란에서, page slug를 입력하시면 됩니다.
- Meta description: 웹 버전의 Meta description을 설정합니다.
- (선택사항) Expire page on a specific date: “Expire page on a specific date” 체크박스를 선택하시면, 특정 날짜 또는 시간 이후부터는 해당 메일의 웹 버전을 허브스팟 홈페이지나, 외부의 링크로 연결시킬 수 있습니다.
Customize plain text: 허브스팟은 수신자가 리치 텍스트(rich text, 서식 있는 텍스트 포맷) 버전의 메일을 받을 수 없는 경우에, 해당 메일의 플레인 텍스트(plain text)를 자동으로 보냅니다. “Customize plain text“울 클릭하여, 플레인 텍스트를 편집하실 수 있습니다.

(선택사항) 메일의 A/B 테스트 설정
(Marketing Hub Professional 과 Enterprise 해당)
Settings 탭에서, A/B test 를 적용하려면 해당 칸을 클릭합니다.
dialog box에서, B 메일에 해당하는 name(메일이름)을 입력한 후 , OK을 클릭합니다.
두 버전의 A / B 테스트 메일을 모두 작성한 뒤, A와 B 메일은 언제든지 서로 바꿀 수 있습니다. 콘텐츠 편집화면의 왼쪽 상단에서 Variation A 또는 Variation B 탭을 클릭하세요.
A와 B 메일의 편집을 끝내면, Setting 탭을 클릭하세요. “A/B test” 항목에서 테스트 옵션을 선택하실 수 있습니다:
- A/B distribution: A mail과 B mail 분배 설정을 합니다. 슬라이더를 사용해, A 메일과 B 메일의 비율을 결정합니다. 예를 들면 A 메일에 50%, B 메일에 50%를 보내도록 설정할 수도 있습니다. 이렇게 하면 메일을 발송할 연락처 목록의 절반에 해당하는 수신자를 나눠서 변형된 메일을 발송할 수 있습니다. A/B 테스트를 통해 어떤 메일 형식이 더 효과가 좋은지 확인하실 수 있습니다.
- Winning metric: 이메일의 실적을 측정하여, 더 높은 성과를 내는 메일이 발송되도록 설정하실 수 있습니다. 유사한 A와 B 메일을 소수의 수신자에게만 보낸 뒤, 더 효과가 좋은 메일을 나머지 수신자들에게 보내도록 설정할 수 있습니다. Winning metric 의 드롭다운 메뉴를 클릭하여, 더 높은 성과를 어떤 지표로 측정할 것인지를 선택합니다. 오픈율, 클릭률 지표를 선택하실 수 있습니다.
- Test duration: 테스트 기간을 설정합니다. 위에서 설정한 winning metric을 통해 실적이 더 좋은 메일을 선정하여, 해당 메일을 발송시키기 까지 테스트를 진행할 기간을 선택합니다. A/B 테스트는 최대 100시간까지 진행할 수 있습니다. 테스트 기간이 지나고 나서도 테스트 결과가 확정되지 않는다면, A 메일이 나머지 수신자에게 발송됩니다.

이메일 리뷰(Review)
오른쪽 상단에서 Next을 클릭하여 Review 탭으로 이동합니다. 여기에서 누락된 항목이나, 추천할 추가 항목이 표시됩니다. 필수 항목은 빨간색으로 표시되며, 제안 항목 아래에 추가적인 요소들이 제안됩니다.
Resolve 를 클릭하여, 업데이트가 필요한 메일 편집 항목으로 이동할 수 있습니다.

오른쪽 상단의 “Action” 드롭다운 메뉴를 클릭한 후, “Preview“를 클릭하면, 다양한 디바이스에 메일이 어떻게 표시되는지 확인하실 수 있습니다.
- “Devices” 탭에서는 이메일이 데스크탑 또는 모바일 기기에서 렌더링(메일 미리보기)되는 방식이 표시됩니다. 이메일에 개인화된 정보가 들어가야 한다면, 해당 항목은 기본값으로 표시됩니다. “Preview as specific contact” 드롭다운 메뉴를 클릭하면, 이메일이 특정 연락처에서 어떻게 보이는지 미리 확인하실 수 있습니다.
- Clients 탭을 클릭하고, 테스트하길 원하는 고객에 체크박스를 클릭한 다음, Test my email now 를 클릭합니다.
참고: Marketing Hub Starter 사용자들은 고객 미리보기 화면 기능을 사용하실 수 없습니다.

이메일을 워크플로우에서 사용할 수 있도록, “Actions” 드롭다운 메뉴를 선택하고 “Convert to automated email“을 선택하세요.
이메일 발송 및 예약발송
오른쪽 상단의 Next를 클릭하세요.
Send to 드롭다운 메뉴를 클릭한 후, list(s) 또는 individual contact(s) 를 클릭하여 수신자를 정하세요.
Don’t send to 드롭다운 메뉴에서는 list(s) 또는 individual contact(s) 를 클릭하여 수신자에서 제외할 연락처를 선택하실 수 있습니다.
Don’t send to unengaged contacts 체크박스를 클릭하면, 메일에 대한 참여도가 낮은 연락처는 수신자에서 제외됩니다. 이 기능은 허브스팟 메일 캠페인을 몇 개 진행한 후 데이터가 쌓이면 효과를 보입니다.
오른쪽 사이드바에서 메일 발송 옵션을 선택하고, 이메일을 받을 수신자의 수를 확인할 수 있습니다:
- Send now 를 선택하면, 메일을 즉시 발송하실 수 있습니다. 또는 Schedule for later 를 선택하여 특정 날짜나 시간에 메일을 보내실 수 있습니다.
-
선택한 전체 수신자 또는 리스트를 바탕으로, 이메일을 받을 연락처 수를 확인하실 수 있습니다. 리스트를 포함했을 경우, 리스트 목록 중, 이메일을 구독 취소하거나, 메일을 구독하지 않은 수신자의 수는 계산되지 않습니다.

오른쪽 상단에서 “Review and send” 를 클릭하여 이메일에 대한 제안사항을 확인한 뒤, 메일을 보내세요. 메일이 102KB보다 큰 경우, Gmail에서는 수신자에게 일부 이메일 콘텐츠를 표시하지 않을 수도 있습니다.
추가 정보
이메일이 발송된 후에는 이메일 결과를 분석하여, 메일이 잘 작동하고 있는지, 개선할 점은 없는지 확인하실 수 있습니다.
HubSpot Academy 에서 이메일 마케팅의 콘텐츠와 전략을 개선하기 위한 방법을 학습하실 수 있습니다.


![[허브스팟 가이드] 드래그앤드롭 에디터로 마케팅 메일 만들기](https://www.hellodigital.kr/wp-content/uploads/2019/12/허브스팟-가이드-ㅣ-헬로디지털-top.001.png)