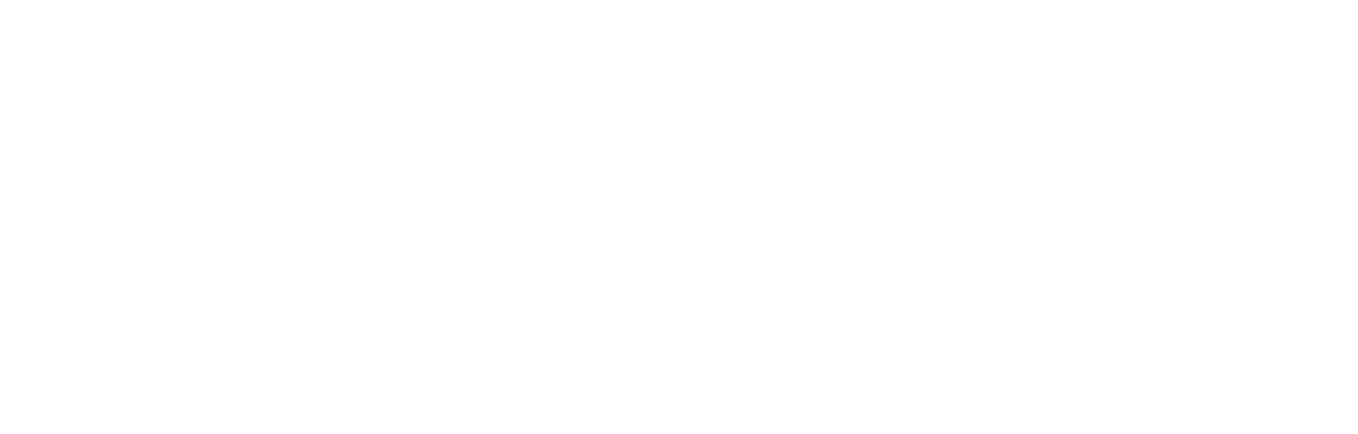HubSpot의 각 CRM Object(contacts, companies, deals, tickets, and custom objects)에는 Object의 Record를 표시하는 Index page(메인 페이지)가 있습니다. Index page에서는 Record를 커스텀하고, 분류하는 데 사용할 수 있는 필터를 포함한 기능이 제공됩니다.
구독한 제품과 Tier에 따라 HubSpot의 Object를 나타내는 Index page에는 고유한 기능과 필터링이 적용됩니다.
Record filter 적용 및 View 저장
Record : Contact, Company, Deal, Ticket, Custom object 등 HubSpot CRM에 저장되는 데이터의 형식을 통칭하는 단어
- Record별 메인 페이지 접속 방법
- Contacts : 허브스팟 계정 상단 배너 Contacts → Contacts.
- Companies : 허브스팟 계정 상단 배너 Contacts → Companies.
- Deals : 허브스팟 계정 상단 배너 Sales → Deals.
- Tickets : 허브스팟 계정 상단 배너 Service → Tickets.
- Custom objects : 허브스팟 계정 상단 배너 Contacts → Contacts → 왼쪽 상단 드롭다운 메뉴 → custom object 이름 선택
- Index page 왼쪽 상단 [Objects] 드롭다운 메뉴를 클릭하여 다른 Object로 이동 가능
- Pipeline(Deals, Tickets, 또는 Custom objects)을 사용하는 Object:
- Object 이름 옆 List view Table 및 Grid board 아이콘 클릭 → Table View 또는 Board View 간 전환 가능
- Table view : 목록의 모든 Record 표시
- Board view : Pipeline의 Stage를 통과하는 Record 표시
- 특정 Pipeline의 Record를 표시하려면 Object 이름 옆 All pipelines 드롭다운 메뉴를 클릭하고 Pipeline 선택
- Object 이름 옆 List view Table 및 Grid board 아이콘 클릭 → Table View 또는 Board View 간 전환 가능
- Object의 Default view로 이동
- 저장된 다른 View 선택시
- 표 상단 탭 중 하나를 클릭
- Board view일 경우 : Object 이름 오른쪽 [Current view name] 드롭다운 메뉴를 클릭 → View 선택

- 저장된 다른 View 선택시
- 선택한 View filter 변경시
- Table 또는 Board의 상단 Property 드롭다운 메뉴 사용
- 공통 Default property 기준 필터링 : Table 위 기본 Property 드롭다운 메뉴(ex : Contact owner, Create date, Last activity date, Lead status for contacts) 중 하나를 클릭 → filter 기준 선택

- More filters
- Property 검색 및 선택
- 선택한 Property 기준 → Apply filter
- 다른 Property를 추가로 선택하려면, AND를 클릭
- Property 제거시, 필드 위에 마우스를 놓고 delete 아이콘 클릭
- 오른쪽 상단 모서리 X를 클릭하여 완료
- View에서 모든 filter를 지우려면 테이블 위 Clear All 클릭
- 현재 filter 및 설정 저장시, 오른쪽 위 Save view 클릭
- 적용한 filter와 설정을 View에 저장 : Save as new 클릭 → 텍스트 박스에 View 이름 입력 → 해당 View의 공유 대상(Shared with)을 선택 → Save
- 현재 View를 초기 설정으로 되돌리기 : Reset 선택 (적용해두었던 새 filter 모두 제거)

- Table 또는 Board view에서의 Record 표현 방식
- Table View 일 때 : Table actions 클릭
- Table Actions 드롭다운 메뉴 → Edit columns
- 왼쪽에서 Table에 표기될 Property들을 선택
- 오른쪽에서 Property들을 드래그하여 사용자가 원하는 순서대로 열 정렬 가능
- 표시할 Property 제거시 x 클릭
- Apply 클릭

- Table View 일 때 : Table actions 클릭
- Board View 일 때 : Borad actions 클릭
- Pipeline Stage 편집 : Edit stages 선택 (Enterprise 티어 사용시, Deals,Tickets,Custom objects Pipeline Stage의 사용자별 커스텀 가능)
- Board의 카드 View 변경
- Edit cards 선택 → 오른쪽 패널 각 카드에 표시되는 정보의 양(Default or Compact), Associated record 관련 아이콘 표시 여부, 비활성 카드 표기 여부 옵션 설정 가능
- 완료되면 Save 클릭

- 현재 view의 record export : [Table/Board] Actions 드롭다운 메뉴 클릭 → Export view 선택
- 특정 Record 검색시, 왼쪽 상단의 검색창 활용
- Preview : Record 위로 마우스를 이동 → Preview 클릭 → 오른쪽 Record 정보 확인 또는 Record name을 클릭하여 해당 Record 페이지로 이동
filter를 설정 한 후 Index page에서 Record를 일괄 수정하는 방법에 대한 내용을 알아보는것도 좋습니다.
Record 필터링의 기준 설정
View 기준을 정하기 전 Record를 구분 가능한 filter 옵션 선택 방법에 대해 알아봅니다. 각 Index 페이지에서는 해당 Object의 Property로만 필터링이 가능합니다.
View에서 기준을 설정하려면 Property를 선택한 다음 아래 Property field type에 따라 해당 Property 옵션 선택

[ Text Type filter ]
- Contains exactly : 데이터 입력 필드. 입력한 텍스트를 정확히 포함하는 record를 표시.
- doesn’t contain exactly : 데이터 입력 필드. 텍스트를 정확히 포함하는 record를 제외. Property에 값이 없는 경우를 포함.
- is any of : 여러 Option 선택. Option 중 최소한 하나 이상을 포함하는 record를 표시.
- is none of : 다양한 Value 선택
- Record property에는 View에 포함될 선택한 값과 일치하지 않는 값이 있어야 합니다. is none of를 선택한 경우 Property값이 없는 Record 포함
- is equal to : 텍스트 입력 또는 선택. 텍스트와 정확히 일치하는 record를 표시
- is (not) equal to : 텍스트 입력 또는 선택. 텍스트와 정확히 일치하는 record를 제외. Property에 값이 없는 Record도 포함.
[ Numerical property filter ]
- is greater than : 입력한 숫자보다 큰 record를 표시.
- is greater than or equal to : 입력한 숫자보다 같거나 큰 record를 표시.
- is less than : Numerical property에 숫자를 입력합니다. Record property는 View에 입력된 숫자 값보다 작은 값을 가져야 합니다.
- is less than or equal to : Numerical property에 숫자를 입력합니다. Record property은 View에 입력된 숫자 값보다 작거나 같은 값을 가져야 합니다.
[ Date picker property filter ]
- is :오늘,어제,지난 분기 등 선택한 시간 범위 내 포함되는 값을 표시.
- is after : 캘린더에서 선택한 날짜 이후의 record를 표시.
- is before : 캘린더에서 선택한 날짜 이전의 record를 표시.
- is between : 캘린더에서 두 날짜를 선택하여 그 범위 내 포함되는 record를 표시. 첫 번째 날짜와 같거나 그 이후이고, 두 번째로 선택한 날짜와 같거나 그 이전인 record를 표시.
- is known : Property에 값이 있는 모든 Record가 View에 포함.
- is unknown : Property에 값이 없는 모든 Record가 View에 포함.
저장된 View 관리
Record를 필터링하고 View를 저장할 때 Object index page에서 탭으로 표시되는 View를 사용자가 정의하고, 새로운 View를 만들고, 각 Object에 대한 Default view를 설정할 수 있습니다. 또한 View를 액세스할 수 있는 유저를 관리하고 불필요한 View를 삭제할 수 있습니다.
- Filter가 설정되지 않은 새로운 View 생성
- +Add view → Create new view

- +Add view → Create new view
- 기존에 저장된 View 열기
- 탭 오른쪽 +Add view
- 원하는 View 선택
- 저장된 모든 View의 리스트를 보려면 All views 클릭
- View 이름 클릭 → Object index page에서 탭으로 오픈
- View 편집, 삭제 시 View Options 항목중 선택
- Create report (Professional and Enterprise only) : Report builder에서 View 데이터 기반 Report 생성
- Clone : View 복제
- 복제할 View의 이름을 설정 후 Save
- 동일한 filter의 새로운 View 생성
- Delete : View 삭제
- View는 삭제되지만, Record 데이터는 유지
- Export : View에 속한 Record export
- Exporting records 알아보기
- Manage sharing : View 액세스 가능한 유저 설정
- View를 비공개로 설정하여 팀 내부에서만 해당 View를 공유하는 것이 가능
- Rename : View의 이름 바꾸기, 텍스트 박스에 이름 입력 후 Save
- 원하는 View 고정
- 열려있는 View 탭 Down arrow 클릭
- Pin view 선택
- Index page를 방문할 때마다 해당 View를 상단 탭에서 확인 가능
- 고정된 View를 고정 해제
- View 탭의 화살표 클릭
- Unpin view 설정
- Index page 방문 시 View가 더 이상 표시되지 않지만 All views를 통해 액세스 가능
- Default View 고정 해제시 미리 다른 View를 Default 값 설정
- Default View 설정
- View 탭의 화살표에서 Make default view 선택
- Index 메인 page로 이동시 첫 번째 탭으로 고정됨



![[HubSpot 가이드] 저장된 DB에 필터 적용 및 구성 변경](https://www.hellodigital.kr/wp-content/uploads/2022/01/blog_Top_img.001-1.jpeg)